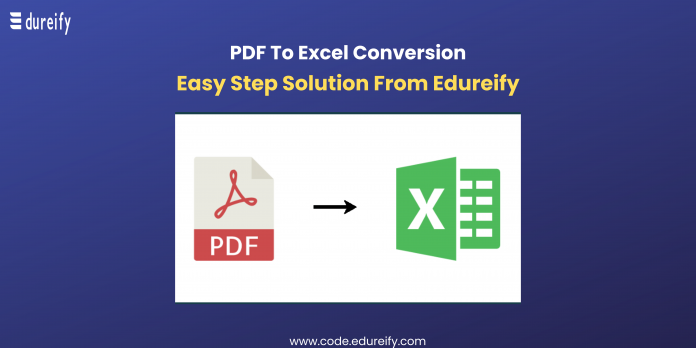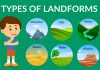Working with large amounts of data requires sufficient storing and data formatting. Data Science, one of the most widely used domains of study, helps with the work of data collection, analysis, storage, and use. Amongst the various forms of storing data, PDF and Excel are the two most popular forms.
Excel is a very convenient and easy-to-use software that helps professionals work with big amounts of data and store it in a tabular form.
PDF, Portable Document Format is a compact document that contains links, images, audio, videos, and business logic. PDF can be viewed easily on any device.
In this article, Edureify brings the easy steps one can follow to convert a PDF file into Excel.
Read on to learn the easy steps.
Steps to Convert PDF to Excel
Step 1-
Open a new blank worksheet in Excel. A point to be noted, one can extract the data from PDF and place it into an already existing sheet.
Step 2-
Step 2 is about locating the data source from where you want to extract the data into your worksheet. Find the ‘Data’ option in the toolbar and go for Step 3.
Step 3-
Step 3 is getting the data from the source you want to extract it from. After completing Step 2, i.e., clicking on the data option in the toolbar, follow the following few steps-
- You will be able to see a ‘Get Data’ option on the extreme left-hand side of the screen. Click on Get Data.
- You will see a new dropdown menu. From that dropdown menu select the option ‘From File’.
- Another dropdown menu will appear on your screen that will show options like Workbook, CSV, JSON, PDF, and folder. Click on the PDF option.
Step 4-
Once you click on the PDF option you will be redirected to the saved files on your computer. In this step, you need to locate the PDF file, select it, and click on the import option.
Step 5-
In this stage, you will be able to preview the data tables on your screen. If one is satisfied with the preview data table then click on the load option below.
Step 6-
With step 5, the data will be loaded and will show the data in the query section. Now, for Step 6 right-click on the table name and select the option ‘Load To’.
Step 7-
Here, you will be able to view a new window on your screen. This new window will provide the options of whether to load the data in a new worksheet or an existing worksheet. Select your choice, and voila! The data will be loaded on the excel sheet.
With these few easy steps, you can extract the data from a PDF file to an Excel worksheet. Now that you have learned how to convert the files, you can further learn about the Excel Formulas that enable one to easily use the software to store data.
Edureify, the best AI Learning App wishes for its students to learn all the basic features of how to be tech-savvy. We hope that students learn to be self-sufficient to complete such tasks. But often, due to a shortage of time or even some urgency, one takes the help of the available free software to convert PDF into Excel. Some of the software that are easily available online for users to convert PDF to Excel are-
- ilovePDF
- smallPDF
- sodaPDF
- pdf2go, and more.
Some FAQs on PDF to Excel conversion-
1. What is Excel?
“Excel is a spreadsheet program from Microsoft that enables users to format, organize, and calculate data in a spreadsheet.”
2. What is PDF?
PDF, Portable Document Format is a compact document that contains links, images, audio, videos, and business logic. PDF can be viewed easily on any device.
3. What are the uses of Excel?
Some of the uses of Excel are-
- Data Entry
- Data Management
- Accounting
- Financial Analysis
- Charting and Graphing
- Programming
- Time Management
- Task Management
4. Can only PDFs be converted into Excel?
No, other formats of files like Workbook, CSV, and JSON can also be converted into PDF.
5. Where can I get the tutorial to learn to convert PDF into Excel?
Edureify provides all the guidance students will need to learn such methods as converting PDF into Excel. With Edureify, students will catch up with all the fundaments to be self-sufficient and tech-savvy.
Master Your Coding Skills with BootSelf AI
If you're looking to enhance your coding abilities and upskill in artificial intelligence, look no further than the BootSelf AI app. This innovative platform provides AI-based coding lessons that are tailored to your individual learning pace.
Available on both iOS and Android, you can download the BootSelf AI app and start mastering coding skills today: