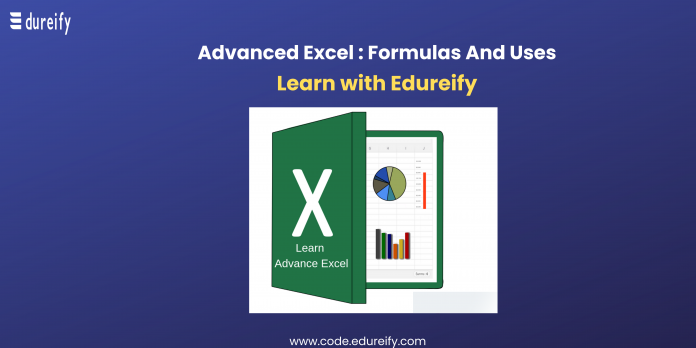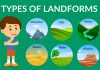Excel was released in 1987. During this period, data management was a huge challenge in the industry. We know companies, banks, govt. offices used to maintain data either in big registers or files. Major problems related to data handling were:
- Data Storage
- Data Transfer
- Calculations
- Reports
To overcome this problem Excel became a very good solution in the industry. Excel is similar to a register or notebook. We have to look at it very differently.
Advanced Formulas
Formulas make Excel smart. Without them, Excel is just a keeping tool. But by using formulas, you can crunch data, analyze it and get answers to the most complex questions. While anyone can use a simple SUM or IF formula, an advanced user of it would be able to seamlessly write & combine formulas like SUMIFS, SUMPRODUCT, INDEX, MATCH, and LOOKUP formulas. Apart from knowing the formulas, advanced Excel users know how to debug them, audit them and how to use which formula for which occasion (and they also know a few alternatives for any given formula problem). Here are the best 10 formulas given:-
- INDEX MATCH
Formula: =INDEX(C3:E9, MATCH(B13, C3:C9,0), MATCH(B14, C3:E3,0))
This is an advanced alternative to the VLOOKUP or HLOOKUP formulas (which have several drawbacks and limitations). INDEX MATCH is a powerful combination of Excel formulas that will take your financial analysis and financial modeling to the next level.
INDEX returns the value of a cell in a table based on the column and row number.
MATCH returns the position of a cell in a row or column.
Here is an example of the INDEX and MATCH formulas combined. In this example, we look up and return a person’s height based on their name. Since name and height are both variables in the formula, we can change both of them! Visit the official website of Eduriefy if you want a proper course on this topic.
- IF combined with AND / OR
Formula: =IF(AND(C2>=C4, C2<=C5), C6, C7)
Anyone who’s spent a great deal of time doing various types of financial models knows that nested IF formulas can be a nightmare. Combining IF with the AND or the OR function can be a great way to keep formulas easier to audit and easier for other users to understand. In the example below, you will see how we used the individual functions in combination to create a more advanced formula.
- OFFSET combined with SUM or AVERAGE
Formula: =SUM(B4:OFFSET(B4,0, E2-1))
The OFFSET function on its own is not particularly advanced, but when we combine it with other functions like SUM or AVERAGE we can create a pretty sophisticated formula. Suppose you want to create a dynamic function that can sum a variable number of cells. With the regular SUM formula, you are limited to a static calculation, but by adding OFFSET you can have the cell reference move around.
- CHOOSE
Formula: =CHOOSE(choice, option1, option2, option3)
The CHOOSE function is great for scenario analysis in financial modeling. It allows you to pick between a specific number of options, and return the “choice” that you’ve selected. For example, imagine you have three different assumptions for revenue growth next year: 5%, 12%, and 18%. Using the CHOOSE formula you can return 12% if you tell Excel you want choice #2. Download the Edureify app now for getting insights about the courses run by us.
- XNPV and XIRR
Formula: =XNPV(discount rate, cash flows, dates)
If you’re an analyst working in investment banking, equity research, financial planning & analysis (FP&A), or any other area of corporate finance that requires discounting cash flows, then these formulas are a lifesaver!
- SUMIF and COUNTIF
Formula: =COUNTIF(D5:D12,”>=21″)
These two advanced formulas are great uses of conditional functions. SUMIF adds all cells that meet certain criteria, and COUNTIF counts all cells that meet certain criteria. For example, imagine you want to count all cells that are greater than or equal to 21 (the legal drinking age in the U.S.) to find out how many bottles of champagne you need for a client event. You can use COUNTIF as an advanced solution, as shown in the screenshot below.
- PMT and IPMT
Formula: =PMT(interest rate, # of periods, present value)
If you work in commercial banking, real estate, FP&A, or any financial analyst position that deals with debt schedules, you’ll want to understand these two detailed formulas.
The PMT formula gives you the value of equal payments over the life of a loan. You can use it in conjunction with IPMT.
- LEN and TRIM
Formulas: =LEN(text) and =TRIM(text)
The above formulas are a little less common, but certainly very sophisticated ones. They are great for financial analysts who need to organize and manipulate large amounts of data. Unfortunately, the data we get is not always perfectly organized and sometimes, there can be issues like extra spaces at the beginning or end of cells. Visit the Edureify website for more information on excel, JAVA, etc.
- CONCATENATE
Formula: =A1&” more text”
Concatenate is not a function on its own – it’s just an innovative way of joining information from different cells and making worksheets more dynamic. This is a very powerful tool for financial analysts performing financial modeling (see our free financial modeling guide to learn more).
- CELL, LEFT, MID, and RIGHT functions
These advanced Excel functions can be combined to create some very advanced and complex formulas to use. The CELL function can return a variety of information about the contents of a cell (such as its name, location, row, column, and more). The LEFT function can return text from the beginning of a cell (left to right), MID returns the text from any start point of the cell (left to right), and RIGHT returns the text from the end of the cell (right to left).
Data, Power Query, Tables & Formatting
Advanced Excel users know how to gather, structure & present their data so that it looks impressive. A good understanding of Excel features like Power Query (Get & Transform Data), Tables, cell styles, and formatting options are necessary to make awesome Excel workbooks.
Students can also read Edureify’s articles on Blockchain, Bootstrap, HTML, JavaScript, PHP, SQL, Node.js, and more to improve their technical skills for a better future.
Conditional Formatting
Conditional formatting is a powerful feature in Excel that is often underutilized. By using conditional formatting, you can tell Excel to highlight portions of your data that meet any given condition. For example: highlighting top 10 customers, below-average performing employees, etc. While anyone can set up simple conditional formatting rules, an advanced Excel user can do a lot more. They can combine formulas with conditional formatting to highlight data that meets almost any condition.
Advanced Charting
There is no use if all your analysis is buried in a massive spreadsheet. Advanced users of Excel know that by using charts, we can communicate effectively and stunningly present results. The skills required for advanced charting are,
- Knowing how to pick the right type of chart for any situation
- Ability to combine various charts into one
- Use features like in-cell charts & conditional formatting charts
- Ability to set up dynamic & interactive charts
- Use sparklines
The entire design of Excel is to give the best aid possible to ease a particular work, be it education or related to business. Especially in business, finance and accounting cannot move a single step without the software. Product management and marketing have to rely on foresight based on the trend results in Excel. The opportunities are limitless. There are so many uses that they cannot be listed exactly. It will always be the most useful, versatile piece of software for every type of business. Visit the Edureify website for more information.
Frequently Asked Questions (FAQs)
Question:- What is the most advanced version of Excel?
Answer:- Excel 365 is the latest, greatest, and most powerful Excel version you can use and it is available for a very modest monthly subscription.
Question:- How do I learn advanced Excel?
Answer:- Advanced Excel is a comprehensive tutorial that provides a good insight into the latest and most advanced features available in Microsoft Excel 2013. It has plenty of screenshots that explain how to use a particular feature, in a step-by-step manner.
Question:- Why is Advanced Excel important?
Answer:- Excel allows employees to deal with and do calculations and this speeds up productivity. Understanding Excel at an advanced level means that you will be able to use more sophisticated tools and complete tasks and analyze data quickly. You will also update the team members hence streamlining the workflow process.
Question:- What is Vlookup?
Answer:- The VLOOKUP function is premade in Excel, which allows searches across columns. It is typed =VLOOKUP and has the following parts: =VLOOKUP(lookup_value, table_array, col_index_num, [range_lookup]) Note: The column which holds the data used to look up must always be to the left.
Master Your Coding Skills with BootSelf AI
If you're looking to enhance your coding abilities and upskill in artificial intelligence, look no further than the BootSelf AI app. This innovative platform provides AI-based coding lessons that are tailored to your individual learning pace.
Available on both iOS and Android, you can download the BootSelf AI app and start mastering coding skills today: